Excel 13 (Office 365 ProPlus) Now Ships with Power View
The new Office 365 ProPlus is different and very exciting, there is a host of new features that makes this release really stand-out, for example installing this new Office suite will only take 5 seconds, after which you are able to run it and interact with it while it is still finalizing the installation in the background. This is very cool and a change from the usual 1 hour installation process.
What makes Excel 13 really exciting for me is the introduction of the new Power View visualization and data exploration layer baked into this new release. This is what I will be covering throughout this post
You can follow the download Microsoft Office 13 link (which will be the full Microsoft Office 365 ProPlus suite), you will need a Windows Live account to download the Preview version (which only allows 5 copies to be downloaded per login). I am very interested to see how Microsoft are going to price this new version of Office, considering the massive drop in price of Windows 8, if Office does the same I’d expect this version will find itself into many more home computer than its previous counterparts (I personally only have Office on my desktop, and using OpenOffice for my laptop due to licensing cost issues.)
Now for some of the exciting Business Intelligence features offered by this release.
Excel 13 Power View Integration
For those who don’t know; Power View (or PowerView) is SSRS’s sexier and more compelling cousin, it supports interactive and explorative data design and visualization based on an Tabular data model, which is the model adopted by Microsoft’s PowerPivot.
I have been working in the Warehousing and Business Intelligence industry for years, and in a complicated and ever changing industry such as online media and creative, it is very difficult to satisfy all customers, analysts and power-users and IT professionals with the traditional report authoring model offered by Microsoft, and presented through tools such as Visual Studio Report Designer (for IT Professionals) or Report Builder (for Power-Users). These tools are good for building traditional reports, but lack many sought after features such as interactivity and exploration, and this is were Power View comes in to fill the gap.
Power View ships with Excel 13 as an Add-In which needs to be enabled, you can either enable it from the Add-In menu in the Options section, or just go to the INSERT ribbon tab and click on the Power View icon in the Reports section, this should prompt you to enable the Power View Add-In and takes to a new Power View tab (called Power View 1).
Power View works off a PowerPivot model, so you will need an Excel sheet with a PowerPivot model. Incidentally, Microsoft has also released a new version of PowerPivot that is tied in with Excel 13 (shockingly called Microsoft Office PowerPivot for Excel 13), if you have a sheet with PowerPivot 2012, Excel will prompt you to upgrade the model to the new PowerPivot for Excel 13 model, once this has been converted and saved, this cannot be opened again with older versions of Excel.
One downside to this new integration of Power View with Excel 13 and according to the Help documentation is that you can’t open a Power View RDLX file (generated in SharePoint) in Excel, and vice versa. You also can’t copy charts or other visualizations from the RDLX file into the Excel workbook, although am sure this is very temporary until the SSRS team workout the kinks for such a level of integration. I assume this has to do with the model the RDLX file is hooked up to.
Once you generate a Power View report, the Excel sheet will be accompanied by a .RDLX file that will exist in the same folder as the sheet.
There is a host of new features in Power View for Excel 13, but I haven’t played with the solution as much as I would’ve liked and didn’t get to investigate all these new features yet. Here are a couple of links to get you started with the new features though:
Excel 13 Quick Analysis and Recommend a Chart Feature
Another very cool (and one of those “its about time” features) is Excel 13′s new Quick Analysis option, which when highlighting a table, Excel will show you a bunch of visualization options that could be pertinant to the underlying data-set in the table, Excel can actually suggest a visualization pattern for the underlying data through the new Recommended Charts option in the INSERT ribbon tab, although I didn’t play about heavily with these features, it seems to be a hit or a miss, and doesn’t really work very well if you have numerical data as Ids to rows (showing sparklines for Ids are meaningless). That being said, am sure this feature will be much appreciated by analysts.
Anyway thats all from me on Excel 13 and Office 365 ProPlus, I will keep updating this as I find new features and get an opportunity to really play around with this new suite.

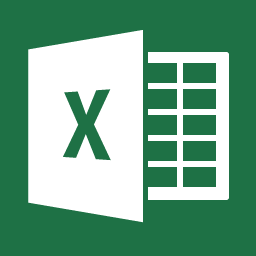



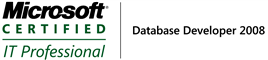
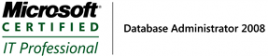

Leave a Reply
Want to join the discussion?Feel free to contribute!